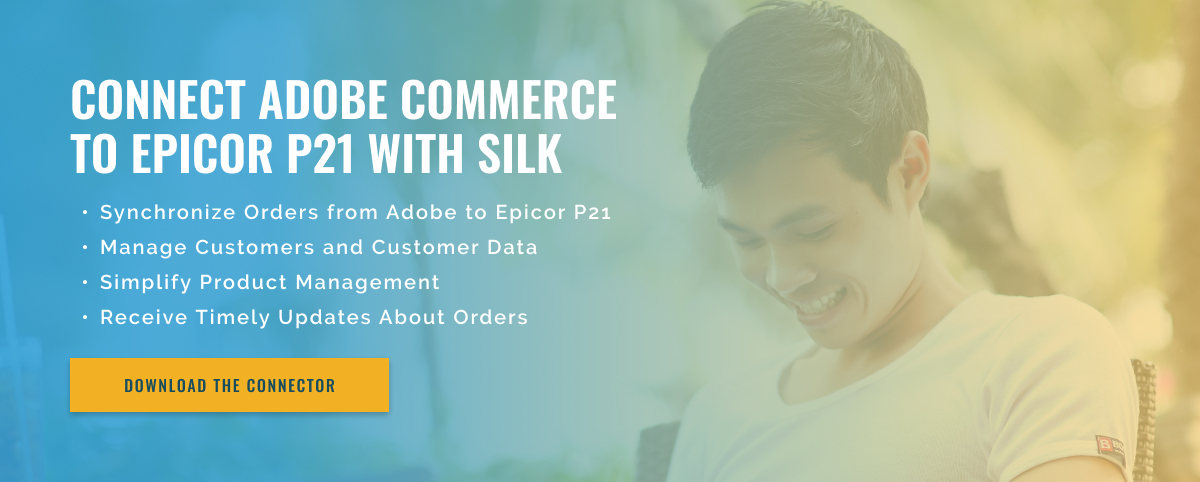3 minute read
Streamlining Data Flow With Adobe Commerce and Epicor P21
With the rise of eCommerce, more and more businesses are turning to online platforms like Adobe Commerce to manage their sales and customer data. However, many businesses also rely on enterprise resource planning (ERP) systems like Epicor P21 to manage their inventory, manufacturing, and accounting processes. To optimize their operations, these companies often need to connect their Adobe Commerce and Epicor P21 systems through an API connection.
But what exactly does establishing this connection entail? In this article, we discuss the steps required to establish an API connection between Adobe Commerce and Epicor P21.
Step 1: Determine your integration needs Before configuring the API connection, it is important to first identify your integration needs. This includes understanding the data and processes that must be shared between Adobe Commerce and Epicor P21. For example, you may want to transfer customer data, order data, or inventory levels between the two systems.
Step 2: Choose the Right Integration Tool After determining your integration needs, the next step is to choose the right integration tool. There are several tools available in the market, such as MuleSoft, Dell Boomi, or Jitterbit, that allow you to connect Adobe Commerce and Epicor P21 via API. These tools provide ready-to-use connectors for both systems, making it easy to establish the connection.
Step 3: Create API Credentials To establish the API connection, you must create API credentials for both Adobe Commerce and Epicor P21. These login details are used to verify the connection between the two systems. The process for generating API data may vary depending on the integration tool you choose.
Step 4: Map data objects After creating the credentials, the next step is to map data objects between Adobe Commerce and Epicor P21. This specifies which data fields from one system should be linked to which data fields from the other system. For example, you may want to map the “customer name” field in Adobe Commerce to the “customer name” field in Epicor P21.
Step 5: Test and Troubleshoot Once the API connection has been established and the data objects have been assigned, it is important to test the connection. This ensures that the integration works as expected and that data is transferred accurately between the two systems. If problems occur, you may need to troubleshoot connection issues or seek help from your integration provider.